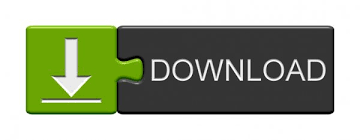

- #Advanced file organizer freezes on searching plus#
- #Advanced file organizer freezes on searching windows#
It is possible to add a search box to any page.You can also use Google's site search to search all Fandom communities.
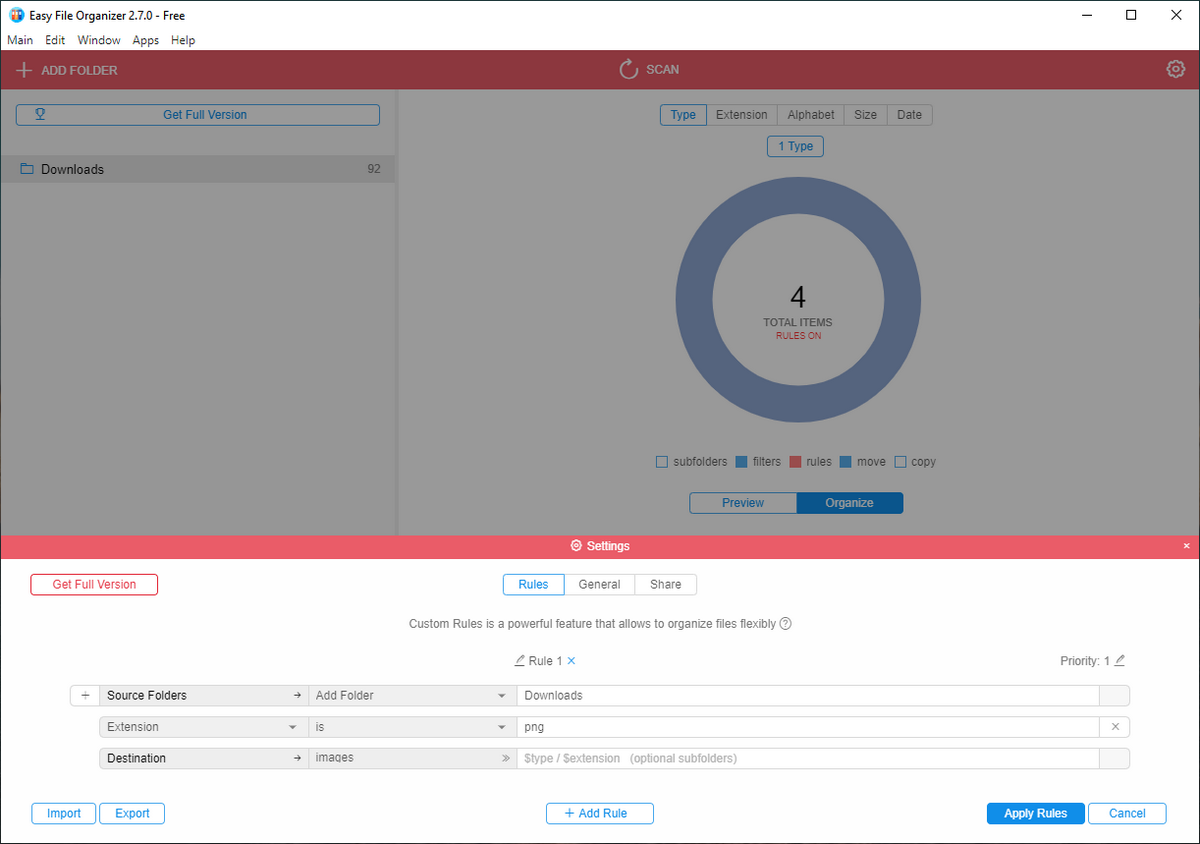
See Special:ListFiles to search for images.
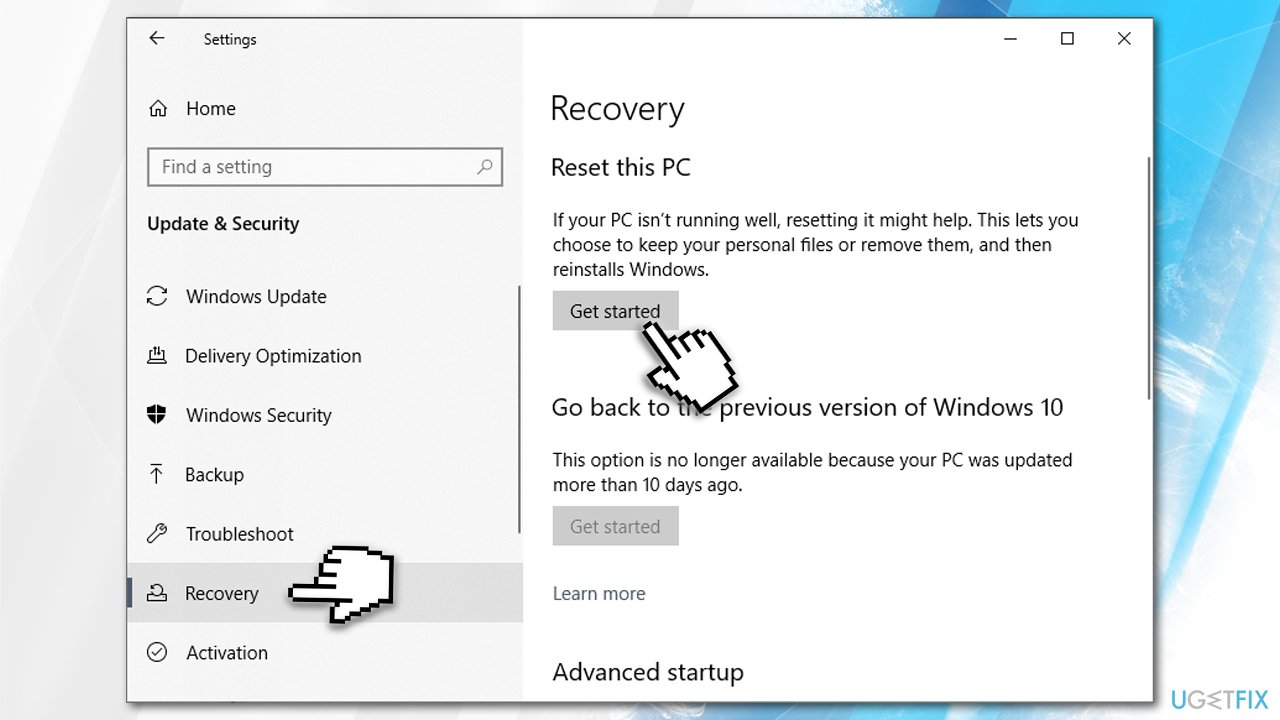
After you search, you may find that you need to expand your search to other areas of the wiki.
#Advanced file organizer freezes on searching plus#
Your initial search will likely only search the main namespace, plus a few others. Search by posts type - starting December 18, 2020, new in the Special:Search page is a Posts option which allows you to search through Discussions posts.Search by wiki type - starting November 25, 2020, the search box was expanded to include an option to search either the current wiki, or all other wikis.(Type Indexing in the Search field of Control Panel to quickly locate the applet.) Click on the button Advanced. Search by file types - namely videos or images. Start-> Settings-> Search-> in the left pane select Searching Windows-> at the bottom click the text link Advanced Search Indexer Settings."introducao imersao" = "introdução imersão", fiancée = fiancee. Character folding - The search engine can also handle diacritics by normalizing the text in the before searching (this might not work for all languages), e.g.Boolean search - This provides options to filter the search by using optional keywords, such as "AND", "OR", and "NOT".This means that when searching for "practice", the engine also looks for "practic ing", "practic es", "practic ed", and so forth. English) it can automatically match words that share a common root.
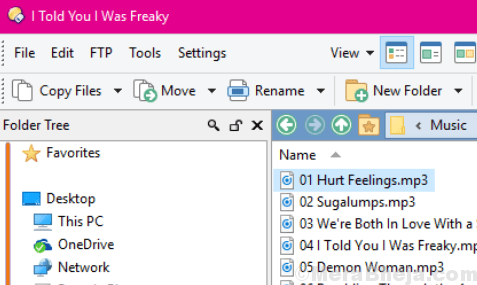
Since late 2016, internal wiki searches are powered by a custom engine. When you're on an individual wiki, searching takes places within that community, but when you're exploring, you'll instead be making a search for both news articles and wikis that cover that topic. To search any Fandom community, you can use the search box available through the magnifying glass icons on the Fandom bar to the left and the navigation bar at the top of every page. If you've made it down this far, we will use System Restore to go back to a point before your problem started.The standard wiki search entry points are highlighted. We saved this one for last because the first four steps are easy to do, don't take long, and usually solves the problem. Next, check the box next to Also apply this template to all subfolders. Under Optimize this folder for: click the dropdown and choose General items. If you're able to right-click on the Folder causing the problem, click on Properties.
#Advanced file organizer freezes on searching windows#
Press the Windows Key + S and begin typing, then click on Indexing options. Press the Windows Key + R, type in %AppData%MicrosoftWindowsRecentAutomaticDestinations and press Enter.Ĭlick on one of the files in the right pane and press CTRL+A to highlight all the files. While you're here, it won't hurt to click on Clear next to Clear File Explorer history.Ģ: Delete the Contents of the Automatic Destinations Folder Under Privacy at the bottom, verify that Show recently used files in Quick access and Show frequently used folders in Quick access are unchecked. With File Explorer open, click on View Tab > Options. TIP: Hard to fix Windows Problems? Repair/Restore Missing Windows OS Files Damaged by Malware with a few clicks
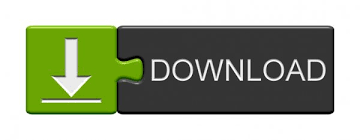

 0 kommentar(er)
0 kommentar(er)
